Cara Membuat Tekstur Cat Air di Adobe Illustrator

Dapatkan tren dengan tekstur cat air di Adobe Illustrator! Dalam tutorial ini kita akan membuat tekstur cat air kita sendiri dengan set cat air yang sederhana, mengedit gambar kita di Adobe Photoshop, dan menerapkan tekstur pada Adobe Illustrator dengan menggunakan dua teknik yang berbeda.
Anda juga dapat melihat tekstur atau font yang digambar dengan tangan untuk melengkapi beberapa desain yang digunakan dalam tutorial ini dari Envato Market .
1. Buat Tekstur Cat Air
Langkah 1
Mari kita mulai dengan persediaan yang Anda butuhkan atau mungkin ingin Anda gunakan untuk menciptakan tekstur cat air:
- Cat cat air
- Kertas cat air
- Sikat cat lembut
- Cangkir air
Secara pribadi, saya pikir proyek seperti ini tidak memerlukan alat yang paling canggih. Anda dapat membuat tekstur cat air yang menyenangkan dari seperangkat perlengkapan seni anak-anak sama seperti menggunakan cat Winsor & Newton. Di bawah ini Anda akan melihat persediaan yang saya miliki di toolkit lukis saya.

Langkah 2
Dapatkan air di sikat Anda, celupkan ke dalam panci cat air, dan mulailah melukis. Bermain dengan transparansi dan kejenuhan. Buat genangan air besar atau sedikit area warna awan. Anda benar-benar tidak bisa salah dengan bereksperimen dengan cat air seperti ini!

Langkah 3
Jika Anda melukis dengan sikat basah ke bagian kertas yang basah, Anda akan mendapati cat air Anda akan menyebar dan menciptakan gradien yang menyenangkan di atas kertas Anda. Jangan sekali-sekali mengoleskan atau mencairkan cat air Anda dengan handuk kertas atau jentikkan sikat ke kertas Anda untuk membuat tekstur yang memercik.

Langkah 4
Lapisi berbagai tingkat saturasi warna pada kertas Anda, dan mainkan dengan warna lain. Biarkan beberapa cat Anda kering, lalu terus melukis sampai Anda memiliki area warna yang Anda sukai.

Langkah 5
Buat sebanyak mungkin halaman tekstur cat air sesuai keinginan. Bila Anda puas dengan pilihan warna dan desain Anda, biarkan kertas Anda kering sepenuhnya sebelum beralih ke bagian selanjutnya dari tutorial ini.

2. Edit Tekstur
Langkah 1
Scan tekstur Anda dan impor mereka ke dalam Adobe Photoshop . Sebagai alternatif, Anda bisa memotret. Karena pemindai saya agak tua, tidak selalu melakukan pekerjaan terbaik untuk memastikan kertas putih seperlunya untuk proyek ini. Mari edit ini lebih jauh.

Langkah 2
Untuk mengatasi kertas yang menguning, masuk ke Image> Adjustments> Levels dan hati-hati mengatur tingkat menguning di sekitar percikan cat air Anda. Biasanya saya mengatur slider abu-abu ke kiri dan slider putih ke kanan sedikit.

Langkah 3
Sekarang tekstur cat air Anda terang dan bersih, simpan file Anda sebagai JPG resolusi tinggi , dan mari impor ke Adobe Illustrator .

3. Buatlah Vektor Dari Tekstur
Langkah 1
Impor tekstur cat air Anda ke dalam dokumen Adobe Illustrator baru dan buka panel Image Trace . Untuk Mode , pilih Color , dan untuk Palette , pilih Full Nada . Hit Preview dan tunggu sedikit vektor Anda untuk dirender.
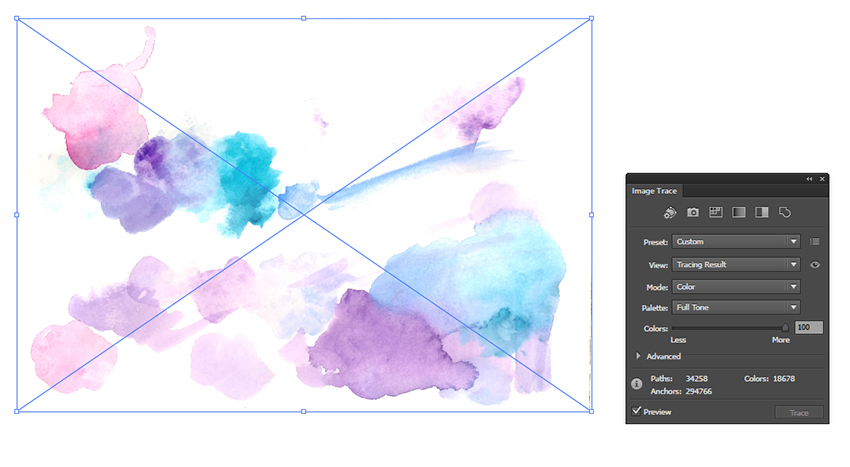
Langkah 2
Saya telah memperbesar hasil penelusuran saya sehingga Anda dapat melihat objek vektor sedikit lebih baik. Ini adalah cara yang sangat mudah untuk mengubah tekstur media nyata menjadi vektor tanpa menciptakannya kembali di Adobe Illustrator dengan tangan.

Langkah 3
Anda juga dapat membatasi jumlah detail dalam hasil penelusuran Anda dengan memilih Limited (di sebelah kiri bawah) untuk Palette Anda dan bukan Full Tone (di sebelah kanan di bawah). Ini akan memberi Anda tampilan yang lebih vectored dan ukuran file yang lebih kecil.
Perluas tekstur cat air dan Ungroup Anda sehingga Anda bisa menggunakan Lasso Tool (Q) untuk memilih sekitar bagian tekstur Anda. Copy (Control-C) dan Paste (Control-V) tekstur ke Lapisan Baru di panel Lapisan . Sembunyikan tekstur lainnya sehingga Anda hanya fokus pada bagian yang disalin. Group (Control-G) teksturnya bersama.

4. Buat Graphic Style
Langkah 1
Gaya grafis yang fantastis. Mereka memungkinkan Anda untuk dengan mudah menerapkan segala macam pola, efek, dan sejenisnya dengan satu klik tombol sederhana. Mereka berjalan beriringan dengan Tindakan untuk mempercepat proses Anda di Adobe Illustrator.
Pilih grup tekstur Anda dan, pada panel Opsi Pola , buat Pola Baru . Sesuaikan Lebar dan Ketinggianbatas-batas ubin pola sehingga teksturnya tumpang tindih dengan sendirinya. Di panel Appearance , atur Blending Mode menjadi Multiply . Bila puas dengan bagaimana pola Anda tumpang tindih dan berulang, tekan Selesai .
Karena ini adalah tekstur vektor yang kompleks, Anda mungkin merasa dibutuhkan beberapa saat untuk membuat polanya. Saya cenderung merajut sementara mesin saya menangkap apa yang saya ciptakan. Keamanan menghemat juga membantu dengan kecemasan atas Adobe Illustrator tiba-tiba menerjang.

Langkah 2
Anda akan menemukan pola yang baru Anda buat di panel Swatch . Terapkan ke bentuk persegi panjang yang sederhana. Buka panel Graphic Styles dan, dengan persegi panjang yang dipilih, buat New Graphic Style . Ini memungkinkan Anda untuk menyimpan apapun yang Anda tetapkan di panel Tampilan dan menerapkannya dengan cepat dan mudah ke objek apa pun tanpa harus mengajukan permohonan ulang pola dan atribut lainnya. Pastikan untuk menyimpan Graphic Style Anda sehingga Anda dapat mengaksesnya dari dokumen apapun.

Langkah 3
Mari kita coba beberapa teks dengan Graphic Style yang baru . Dengan menggunakan skrip naskah yang menyenangkan, saya telah menulis salah satu ungkapan favorit saya tentang penghibur drag Alyssa Edwards. Anda bisa menemukan tipografi serupa di bagian font Envato Market.
Ketik beberapa teks dengan Type Tool (T) dan Expand (Object> Expand) teks Anda ke Garis Besar . Terapkan Gaya Grafis yang baru Anda buat . Catat cara untuk memperbaiki pola atau gaya Anda, jika ada.

5. Buat Desain Tipografi
Langkah 1
Mari membuat sesuatu yang sedikit lebih menarik daripada menerapkan Gaya Grafis ke font sederhana. Buat sketsa komposisi tipografi. Pertimbangkan untuk menggunakan tipografi skrip, serif, dan pasir-serif sebagai contoh jenis tangkapan tangan Anda.
Sebagai alternatif, Anda dapat mengatur teks yang Anda inginkan sesuai dengan menggambar dari desain terpisah. Saya menggambar desain yang terlihat di bawah ini di Adobe Photoshop dan mengimpornya ke dalam dokumen Adobe Illustrator saya . Bermainlah dengan berbagai komposisi dan gaya penulisan dengan kutipan pilihan Anda. Jika Anda tidak menggunakan tablet grafis, Anda mungkin ingin pergi dengan wajah font pra-dibuat untuk tutorial ini.

Langkah 2
Pada layer baru, gunakan Blob Brush Tool (Shift-B) untuk mengubah desain Anda dengan mulus. Lakukan yang terbaik untuk mengencangkan pekerjaan garis Anda dan jaga agar kurva lurus dan lurus lurus.

Langkah 3
Variasikan lebar garis Anda dalam tulisan Anda. Di sinilah melihat contoh tulisan dan tipografi lainnya akan membuat keajaiban dalam membantu Anda memutuskan bagian mana dari setiap huruf yang harus tebal dan mana yang harus kurus. Bereksperimenlah dengan keduanya dan lihat bagaimana perubahan desain Anda.

Langkah 4
Terus bekerja di sekitar komposisi Anda. Jika Anda mendapati bahwa sketsa Anda tidak tepat, Anda dapat menyesuaikan konten Anda sekarang. Sebagai alternatif, Anda juga dapat menggunakan alat gambar yang berbeda, seperti Pen Tool (P) , untuk melacak sketsa Anda.

Langkah 5
Untuk bagian huruf yang lebih besar, garis besar kontur terlebih dahulu lalu isi setiap bentuknya.Mempercepat proses Anda dengan menggunakan Shaper Tool (Shift-N) untuk mengisi bagian. Cukup menarik corat-coret antar benda dan akan mengisi seperti yang bisa Anda lihat di bawah ini.

Langkah 6
Bila Anda telah menyelesaikan teks Anda, hapus lapisan sketsa Anda dan pilih bentuk teks baru Anda. Bersatulah bentuk-bentuk ini di panel Pathfinder , pastikan untuk memperluasnya ke dalam bentuk Compound . Seperti yang telah kita lakukan sebelumnya, jangan ragu untuk menerapkan Graphic StyleAnda ke desain yang baru Anda buat.

6. Buat Clipping Mask
Langkah 1
Sebagai metode alternatif untuk Graphic Style , Anda bisa membuat Clipping Mask (Control-7) untuk menerapkan tekstur Anda. Seperti yang kita lakukan dalam persiapan untuk menciptakan pola, pilih sebagian tekstur Gambar Terpal Anda dengan Lasso Tool dan Copy itu.
Saya memutuskan untuk menyimpan tekstur cat air terpisah di dokumen mereka sendiri sehingga dokumen kerja saya tidak sebanyak memori memori pada komputer saya.

Langkah 2
Tempel tekstur Anda ke dokumen kerja Anda. Saya telah mengatur warna isi teks saya ke abu-abu terang sehingga keduanya dan tekstur yang tumpang tindih dapat dilihat dengan mudah. Atur Blending Modepada Multiply di panel Transparansi .

Langkah 3
Ulangi proses menyisipkan bagian tekstur cat air dari teks Anda. Jangan ragu untuk Skala , Putar , dan tempatkan mereka dengan cara apa pun yang Anda anggap paling baik.
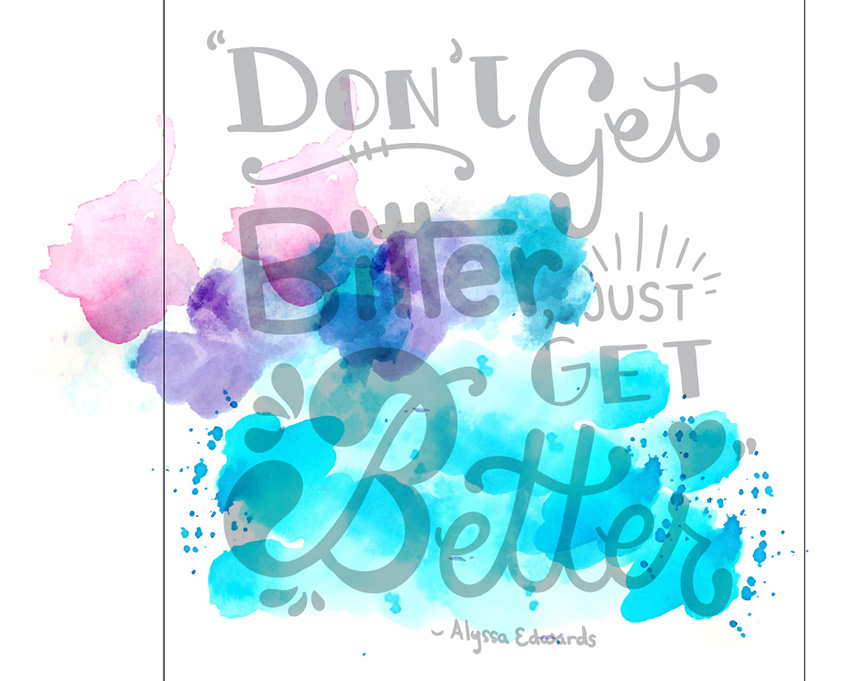
Langkah 4
Bila puas dengan penempatan tekstur Anda, Kelompokkan keduanya sesuai desain Anda. Pastikan juga sebagian besar desain teks Anda tercakup dalam beberapa cara dengan tekstur. Anda tidak ingin seluruh huruf hilang saat kita membuat Clipping Mask .
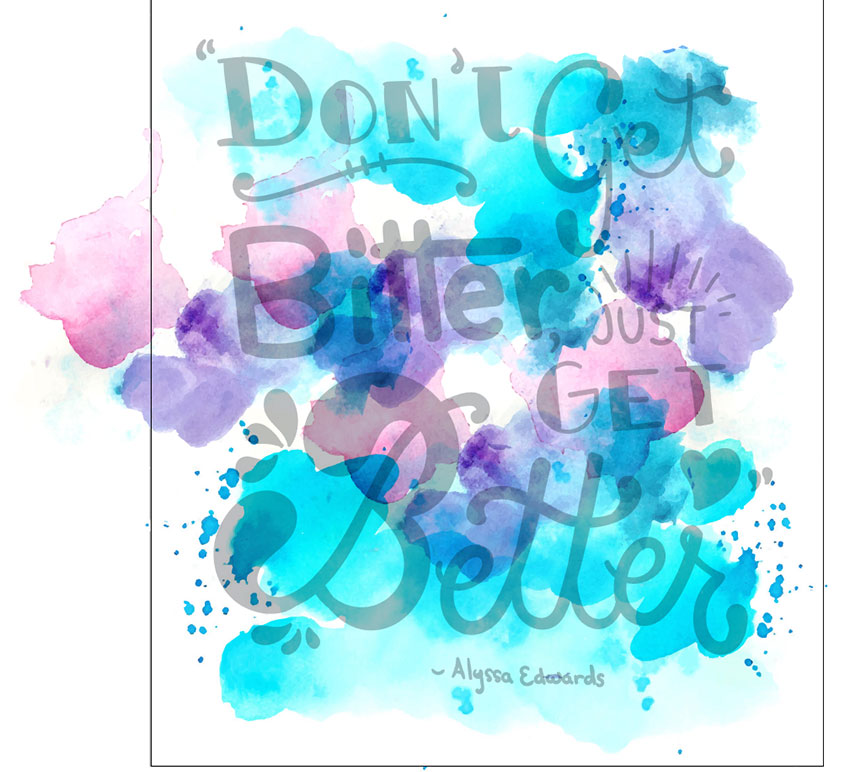
Langkah 5
Salin dan Tempel desain teks Anda di atas kelompok tekstur cat air Anda. Sembunyikan desain teks asli Anda di panel Lapisan . Pilih keduanya dan Make a Clipping Mask dengan menekan Control-7 . Jika Anda merasa ingin mengubah atau menambahkan konten ke Clipping Mask Anda , cukup buka panel Lapisandan pilih bagian grup Anda dalam Grup Klip untuk mengaturnya kembali di Artboard Anda atau bahkan menambahkan tekstur baru dengan menyeretnya ke dalam grup.

Selesai, Anda Lewat!
Bermain dengan tekstur cat air sesuai keinginan Anda. Entah Anda sedang membuat Graphic Style atau Clipping Mask, Anda memiliki pilihan bagaimana Anda menerapkan tekstur Anda serta elemen lainnya seperti cat air percikan atau tekstur pencucian tambahan.
Bagikan desain Anda di bagian komentar di bawah ini! Entah Anda telah menciptakan setiap elemen sendiri atau telah menggunakan aset dari Pasar Envato dalam komposisi poster Anda, kami ingin melihatnya!


Komentar
Posting Komentar